Step 5: In the CATEGORY INFORMATION section, insert new Category Name and ‘Supply From’ detail.
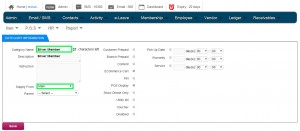
Illustration 5: Insert New Category Name and Supply From
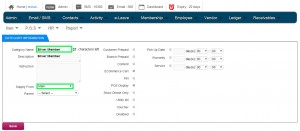
Illustration 5: Insert New Category Name and Supply From
Step 6: You can also insert pick up date, warranty and service date as well as time for membership. For example, a customer sign up for annual membership. You can set pick up date to remind customer about his member card pick up date and time. However, it is an optional.
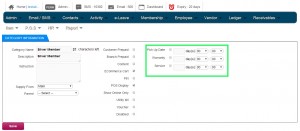
Illustration 6: Insert Pick Up Date, Warranty and Service Date
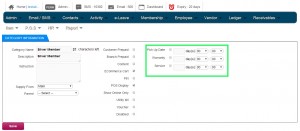
Illustration 6: Insert Pick Up Date, Warranty and Service Date
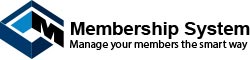
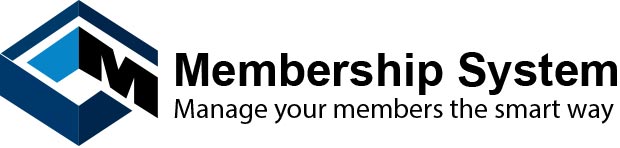
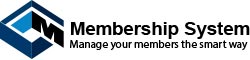
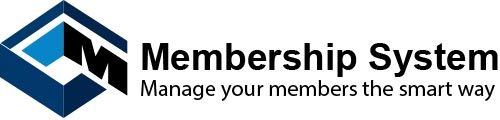
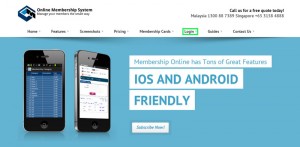
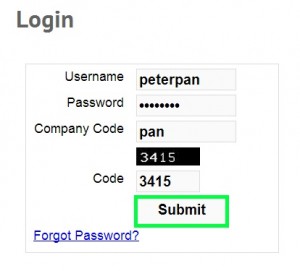
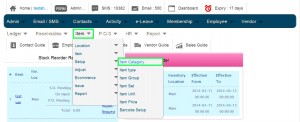
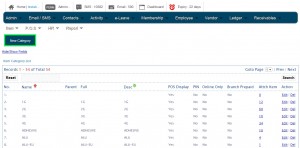
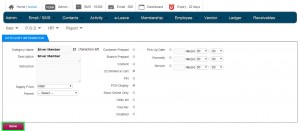
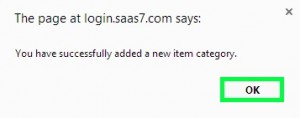
Leave A Comment
You must be logged in to post a comment.